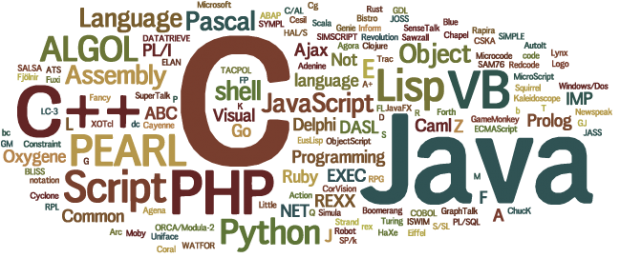How to choose Best Graphics Card for your computer – And what is grphics card? And applications of graphic card ?

sunilumar choudari How to choose Best Graphics Card for your computer – And what is grphics card? And applications of graphic card ? So we all use Graphics Card – right? In fact your computer, be it your old desktop or modern age ultrabook or tablet – or even your mobile phone – they won’t run without a graphics processor. It is the part of the whole system that drives the display. We all know this. But in this article, we shall discuss various aspect of such a card and help you to chose the best card for your normal PC vs Gaming PC. This will help you understand how you can harness the power of a graphics card for applications that are specific to your interests. What is a Graphics Card A graphics card is a dedicated circuitry for performing all graphics processing related operations for the PC. Although most desktop motherboards come with an integrated graphics processor, the benefit of a separate graphics ca...